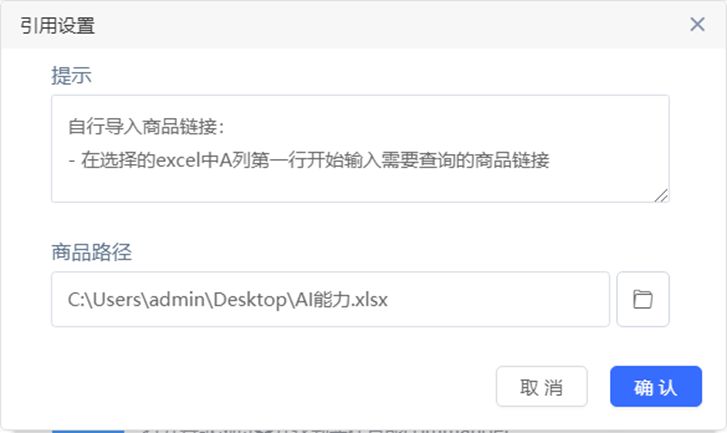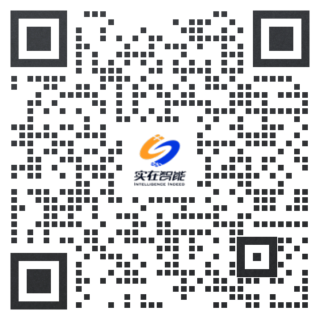任务列表
任务列表展示该机器人所有已加载的任务。用户可在此查看和管理所有任务的执行情况。如:
- 查看执行进度、状态和日志
- 执行、停止或删除任务
- 设置任务的执行计划
- 导入新任务
任务来源有多种渠道:
- 本地上传流程包生成的任务
- 设计器发布到机器人生成的任务
- 流程市场下载流程包生成的任务
- 实在RPA控制器下发的任务
不同的登录方式,其支持的任务会有所不同,如离线激活的版本,不支持从流程市场或控制器下发任务。
一、流程导入
点击右上角“+”图标,在弹出框中,选择本地的流程包进行导入,导入成功后,即可生成新任务。
注意:
任务导入仅支持使用激活码登录的情况。
二、运行/停止
对于未执行的任务,点击“运行”图标可执行该任务。点击后任务处于运行中状态,再次点击可以停止任务。
三、设置定时
定时任务:指按照一定的时间间隔,循环自动执行的任务。
示例:以周循环为例,若用户设定每周一的12点开始执行任务,则每次在周一的12点,系统即会自动执行该任务。
1、点击某任务项右侧的【...】图标,选择“设置定时”选项,进行定时规则的设置。
注意:
设置定时仅支持使用激活码登录的方式。若使用账号密码登录的机器人,通过控制器下发任务,需在控制器中进行定时任务的设置。
2、用户可根据业务情况设置定时规则,间隔的周期默认支持以分钟、小时、天、周、月为单位。若仍不满足需求,了解Corn表达式的用户,可选择使用“高级”模式,输入Corn表达式来设置定时。
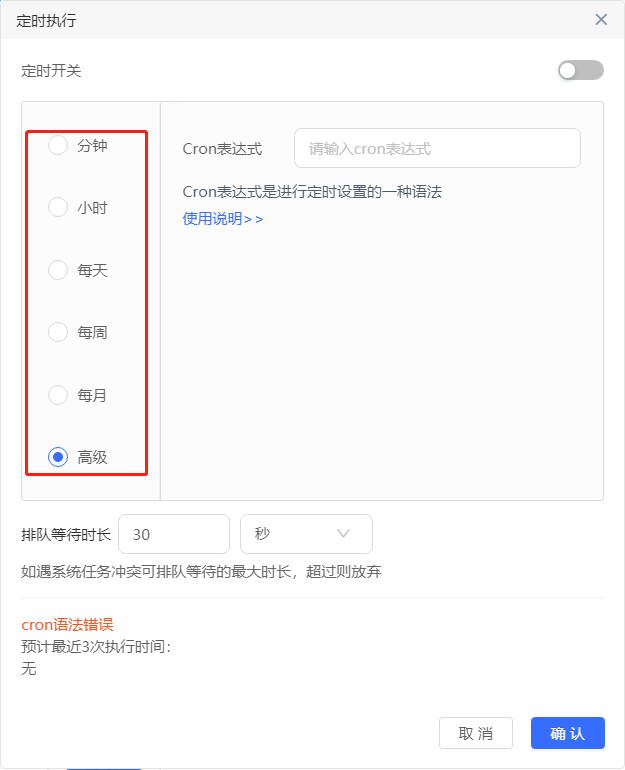
四、设置触发
点击某项任务右侧的【...】图标,选择“设置触发”选项,出现设置触发条件的弹窗。设置触发仅支持使用激活码登录方式。
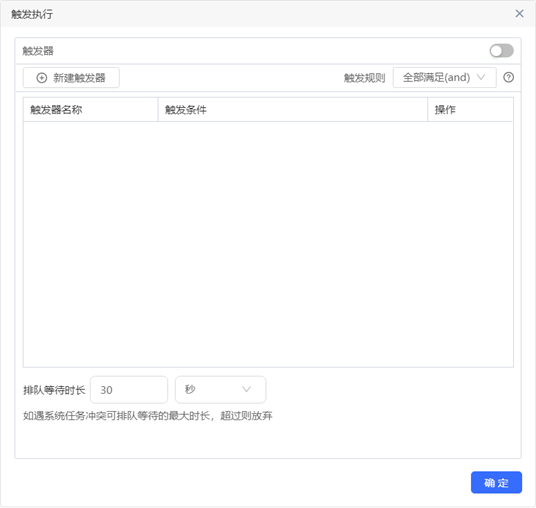
点击“新建触发器”,选择需要触发的类型,支持:文件触发、热键触发、鼠标触发、邮件触发。
文件触发
- 触发器名称:必填
- 文件夹路径:选择需要监控的文件夹路径,若选择包含子路径则子路径下的文件满足监控事件时会触发当前任务的执行,若设置不包含子路径,则只监控当前文件夹下的文件。
- 文件夹类型:输入要监控的格式。
- 监控的事件:选择监控的事件,支持创建、删除、更新、重命名4种事件。
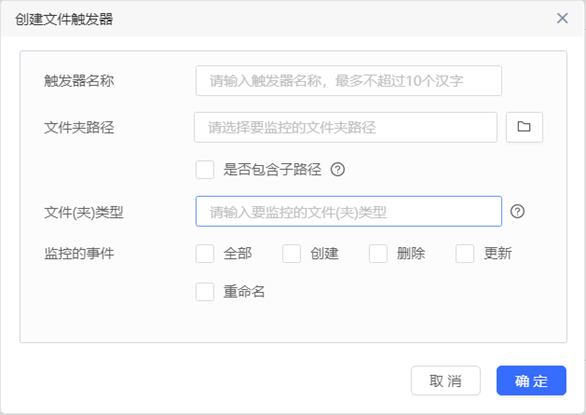
热键触发
- 触发器名称:必填
- 热键组合选择:触发任务的快捷组合热键
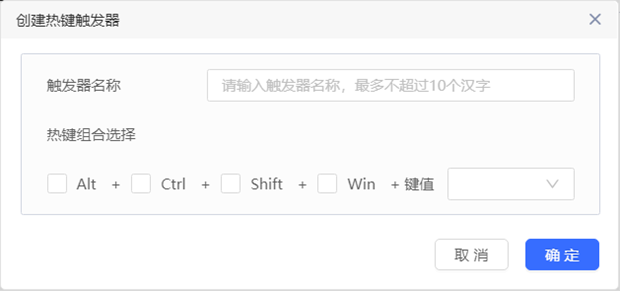
鼠标触发
- 触发器名称:必填
- 热键组合选择:触发任务的快捷组合热键
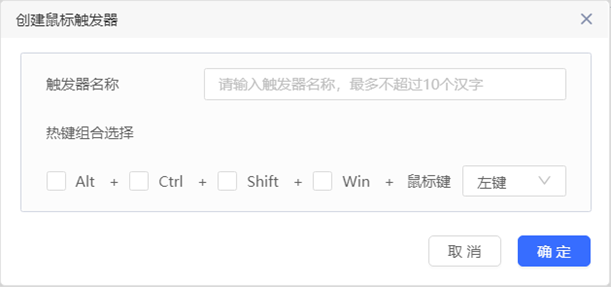
邮件触发
- 触发器名称:必填
- 检测时间间隔:建议设置在3分钟以上,否则可能导致邮箱服务器被限制,引发异常
- 使用协议:邮箱所使用的协议,可选POP3和IMAP
- 服务器地址:邮箱所用的服务器地址
- 端口:对接邮箱的端口
- 邮箱账号:邮箱账号
- 登录密码:邮箱的登录密码
- 更多选项:支持按发件人地址、收件人地址、主题、正文内容建立触发,可支持任意满足一个条件触发/满足全部条件触发。
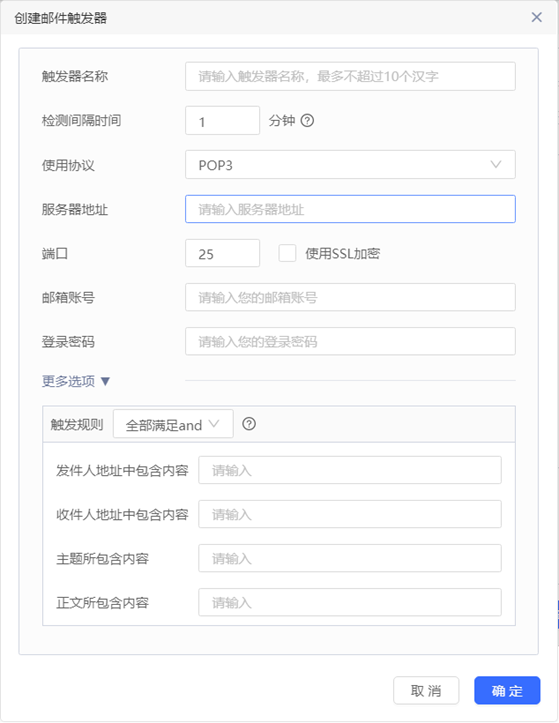
五、查看日志
点击某个任务右侧的【...】图标,选择“查看日志”选项,弹出日志查看的信息框。当一个任务存在多次执行记录时,可以通过点击左上角的“执行时间”选项,切换查看每次执行的日志内容。
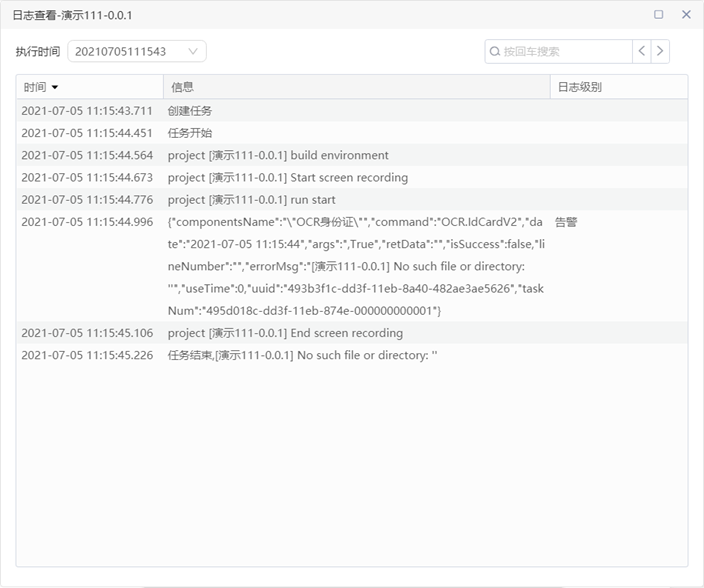
六、删除任务
点击某个任务右侧的【...】图标,选择“删除任务”选项,在弹出的提示框中,点击“确认”,即可删除任务。
七、任务全局配置
对于已设置全局引用的流程,在任务执行前,可设置全局引用的参数,点击红框的图标进入到“引用设置”页面。若流程未设置全局引用,则不会出现该图标。
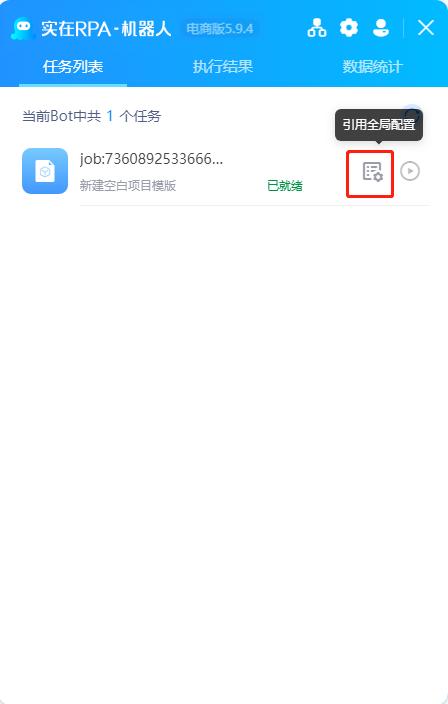
引用设置页面展示实际流程编写中设置的内容,不同的流程,其内容也有所不同,用户按需填写即可。